Phần mềm biên tập video chuyện nghiệp của Canopus Thiết bị dựng phi tuyến tính chuyên nghiệp có khả năng đáp ứng cho việc sản xuất các chương trình Video đa dạng. Được thiết kế tích hợp chặt chẽ giữa phần cứng và phần mềm dựng chuyên nghiệp cho phép dựng, làm kỹ xảo, tổng hợp chương trình tất cả trong thời gian thực cho cả HD và SD
• Chuyển đổi và xuất ra trong thời gian thực giữa HD và SD
• Chuyển đổi và xuất ra trong thời gian thực cho chế độ hình ảnh 16:9 - 4:3
• Chuyển đổi và xuất ra trong thời gian thực khi thay đổi Frame rate bao gồm cả NTSC và PAL
• Thực hiện các kỹ xảo, chuyển cảnh, keyer và title trong thời gian thực cho cả SD và HD
• Phần mềm codec chính hãng chất lượng cao
• Đầy đủ các cổng vào ra số và tương tự bao gồm DV, S-Video, Composite, Component Out (tuỳ chọn)
• Thiết kế phần cứng video overlay làm tăng tốc độ dựng HD/SD
• Xuất hình ảnh HD/SD ở độ phân giải và chất lượng cao nhất trong thời gian thực (yêu cầu có Expansion Kit)
• Công nghệ lọc và giảm nhiễu cho nguồn tín hiệu vào tương tự
• Chuyển đổi hai chiều analog/DV từ bất kỳ phần mềm dựng phi tuyến chạy trên Windows (yêu cầu có Expansion Kit hoặc IEEE 1394 OHCI)
• Tùy chọn vào ra hỗ trợ XDCAM, P2 và VARICAM (yêu cầu có tuỳ chọn Canopus Codec)
• Hỗ trợ plug-in Capture / video output cho Adobe® Premiere® Pro và video output plug-ins cho Adobe After Effects® và Adobe Photoshop®
• Phần mềm dựng chuyên nghiệp EDIUS Pro 5
• EDIUS NX for HDV Expansion Kit (tuỳ chọn)
* ProDAD video effects and image stabilization: VitaScene and Mercalli Expert
* iZotope VST audio plug-ins: Audio Effects Suite, AudioRestore, AGC and Mastering Effects Suite
* Corel DVD and Blu-ray authoring: DVD MovieFactory
* Inscriber titling: TitleMotion Pro for EDIUS
* Artbeats SD and HD stock footage and graphics
Technical Specifications Supported Project Formats
* 1920 x 1080/59.94i, 50i, 29.97p, 25p, 24p, 23.98p
* 1440 x 1080/59.94i, 50i, 29.97p, 25p, 25p over 50i, 24p, 23.98p
* 1280 x 1080/59.94i, 29.97p over 59.94i, 23.98 over 59.94i, 23.98pA over 59.94i
* 1280 x 720/59.94p, 50p, 29.97p, 25p, 23.98p
* 960 x 720/59.94p, 50p, 50p over 60p, 29.97p over 59.94p, 25p over 50p, 25p over 60p, 24p over 60p, 23.98p over 59.94p
* 720 x 576/50p 4:3, 50p 16:9, 50i 4:3, 50i 16:9, 25p 16:9, 25p over 50i 4:3, 25p over 50i 16:9
* 720 x 486/59.94i 4:3, 59.94i 16:9
* 720 x 480/59.94p 16:9, 59.94i 4:3, 59.94i 16:9, 29.97p over 59.94i 4:3, 29.97p over 59.94i 16:9, 23.98p over 59.94i 4:3, 23.98p over 59.94i 16:9, 23.98pA over 59.94i 4:3, 23.98pA over 59.94i 16:9
Supported Video Formats
* Canopus HQ
* Canopus Lossless
* Infinity JPEG 2000
* 3GPP
* AVCHD
* AVC-Intra
* DirectShow video*
* DV25
* DVCPRO 50 (including P2)
* DVCPRO HD (including VariCam, P2)
* GFCAM
* H.246 TS*
* MPEG-1 (system or elementary** stream)
* MPEG-2 (program or elementary** stream)
* MPEG-2 (HDV)
* MXF*
* QuickTime*
* Uncompressed (AVI)
* XDCAM (SD and HD)
* XDCAM EX
* Windows Media Video
** Import only.
Supported Image Formats
* Flash Pix File
* GIF
* JPEG
* JPEG File Interchange Format
* Mac Pict File
* Maya IFF File
* Photoshop
* Portable Network Graphics (PNG)
* QuickTime Image File
* SGI
* Targa
* Windows Bitmap
* Windows Meta File
* AIFF
* Dolby Digital AC-3
* MPEG audio
* MPEG audio layer-3 (MP3)
* Ogg Vorbis
* PCM Wave
* Windows Media Audio
Minimum System Requirements:
EDIUS editing software is capable of editing both SD and HD content in real time, however the system requirements for real-time HD editing are significantly higher than for SD editing. The requirements shown here are for real-time HD editing.
* 1 GB RAM (2 GB or more recommended)
* 800 MB free disk space
* DVD-ROM drive for software installation
* ATA100/7200 rpm or faster hard disk, capable of sustaining at least 20 MB/sec data transfer. A RAID stripe set of two or more hard disk drives is required for multiple HD stream output
* Graphics card with at least 256 MB of graphics memory (512 MB recommended) with support for PixelShader Model 3.0 or later(i.e. DX9-based)
* One free 5.25-inch mounting bay (required if using the HDSTORM Bay)
* Windows® XP Home or Windows® XP Professional (32-bit, Service Pack 2 or later), or Windows Vista (32-bit or 64-bit, Service Pack 1 or later)
* One free USB (1.1 or higher) port for security key
* Soundcard
Note: External video decks/cameras may require either a free IEEE 1394 FireWire port or USB 2.0 port for connectivity.
Supported I/O Hardware:
* ACEDVio
* HDSPARK
* HDSTORM**
* HDTHUNDER
* EDIUS NX series
* EDIUS SP series
* EDIUS SD/HDLE/HD series
** 32-bit support only
Riêng về phần hướng dẫn sử dụng, đây là soft thuộc hàng "khủng" trong giới dựng phim, mình tìm được 1 ebook hướng dẫn sử dụng cho các bạn
 |
Lắp ráp máy vi tính mới + Sửa chữa + Nâng cấp + Cài đặt máy vi tính + Phục hồi ảnh cũ + Hướng dẫn: @Tin học Văn phòng @Lắp ráp cài đặt máy vi tính - Hướng dẫn và cài đặt: *Soft *Nhạc *Hình*Game cho điện thoại di động - Hướng dẫn và nhận thiết kế: @Film @Ảnh kỹ thuật số + Ra ảnh dựng phim cho máy chụp hình, máy quay phim Kỹ thuật số,các loại camera... máy điện thoại di động @Đồ họa @Corel @Photoshop @WEB SITE BLOG @Games @Software @Drivers |
Code:
http://hotfile.com/dl/8195392/661e68a/SU_DUNG_EFFECTS_TRONG_EDIUS_5.rar.html
pass: dungphim.net
Download
Hoặc
http://rapidshare.com/files/261537581/Edius512_www.softarchive.net.part4.rar http://rapidshare.com/files/261537716/Edius512_www.softarchive.net.part5.rar http://rapidshare.com/files/261537861/Edius512_www.softarchive.net.part6.rarhttp://rapidshare.com/files/261537887/Edius512_www.softarchive.net.part7.rar
http://rapidshare.com/files/14925357....com.part2.rar
http://rapidshare.com/files/14925357....com.part3.rar
http://rapidshare.com/files/14925355....com.part4.rar
http://rapidshare.com/files/14925358....com.part5.rar
http://rapidshare.com/files/14925360....com.part6.rar
http://rapidshare.com/files/14925350....com.part7.rar
 Chú
ý: Nếu tập tin tải về bị xóa hay giải nén không chạy xin nhấp chuột vào đây.
Chú
ý: Nếu tập tin tải về bị xóa hay giải nén không chạy xin nhấp chuột vào đây. Dựng phim thật dễ dàng với Edius 5 - Phần I
I. Giới thiệu về phần mềm dựng phim EDIUSEDIUS 5 là phần mềm dựng phim chuyên nghiệp khá nổi tiếng của hãng Canopus thuộc tập đoàn Thomson Grass Valley Systems với nhiều tính năng mạnh và rất dễ sử dụng, giao diện đẹp, thân thiện. Là phần mềm đi kèm hệ thống dựng phim Canopus Edius NHX có khả năng đáp ứng cho việc sản xuất các chương trình video đa dạng. Hệ thống dựng Canopus Edius NHX được thiết kế tích hợp chặt chẽ giữa phần cứng và phần mềm dựng chuyên nghiệp cho phép dựng, làm kỹ xảo, tổng hợp chương trình tất cả trong thời gian thực cho cả HD và SD. Phần mềm dựng phim Edius 5 là phiên bản mới nhất tính tới thời điểm hiện nay, có thể cài đặt và chạy độc lập mà không cần phần cứng hỗ trợ kèm theo trên máy vi tính cá nhân. Rất thích hợp cho các bạn sinh viên và người dùng không chuyên. Bài viết này sẽ hướng dẫn bạn đọc một số kỹ năng cơ bản để có thể dựng được một đoạn video với phần mềm này.
II. Bắt đầu dự án với Edius
Sau khi cài đặt thành công phần mềm dựng phim Edius 5, duy nhất lần đầu tiên chạy chương trình sẽ xuất hiện hộp thoại xác định thư mục mặc định lưu trữ các dự án (project) của chúng ta.

Hình 1: Hộp thoại Folder Settings
Hãy chọn nút “Browse…” để chỉ tới thư mục lưu trữ dự án mặc định. Thông thường thư mục mặc định này nên để trong ổ cứng thứ 2 không chứa hệ điều hành (với những máy vi tính có hai ổ cứng riêng biệt), hoặc trong ổ D; E. Sau bước lựa chọn này tất cả các dự án mới chúng ta tạo ra sẽ được mặc định lưu tại đây.
1. Tạo một dự án – Creating Project
Bước 1: Tạo một dự án mới
Double-click vào biểu tượng trên nền màn hình hoặc tìm theo đường dẫn Start →All Programs → Canopus. Hộp thoại thiết lập các nội dung cho dự án mới sẽ được hiển thị. Chúng ta sẽ lần lượt tìm hiểu từng vùng của hộp thoại này.
This image has been resized. Click this bar to view the full image. The original image is sized 752x586.

Hình 2: Hộp thoại chuẩn bị cho dự án sẽ thực hiện
Vùng (1): Profile – Thông tin người dùng:
Đây là vùng quản lý biểu tượng người dùng. Vùng này giúp chúng ta tạo mới (nút New Profile), thay đổi (nút Change) và xóa (nút Delete) một biểu tượng người dùng. Chúng ta có thể dùng bất cứ bức ảnh nào ở rất nhiều định dạng như JPG, GIF, PSD… để biến nó thành biểu tượng người dùng của chúng ta. Việc này làm cho phần mềm chở nên thân thiện hơn. Khi chọn nút “New Profile” hoặc “Change” sẽ xuất hiện hộp thoại “New Preset”, các lựa chọn trong hộp thoại này như sau: Thay đổi tên trong Box Name và chọn đường dẫn tới hình ảnh mà chúng ta muốn nó trở thành Biểu tượng ở Box “Icon Filename”. Chọn OK để hoàn thành việc thay đổi hoặc Cancel để bỏ công việc thay đổi này.

Hình 3: Hộp thoại New Preset
Để xóa đi một biểu tượng người dùng hãy chọn biểu tượng người cần xóa và chọn nút Delete. Đôi khi chúng ta cần sao lưu hoặc khôi phục thông tin về các biểu tượng người dùng này. Hãy di chuột vào vùng biểu tượng nhấn chuột phải và lựa chọn “Import” hoặc “Export” để khôi phục hoặc xuất các thông tin về biểu tượng người dùng.
Vùng (2): Recent Project (Dự án thực hiện gần đây)
Vùng này cho phép chúng ta mở nhanh một dự án thực hiện gần nhất, hoặc mở một dự án có sẵn trên máy bằng cách lựa chọn nút “Open Project”. Thông tin vắn tắt về các dự án này được hiển thị trong vùng (4).
Vùng (3): New Project (Dự án mới)
Vùng này hiển thị thông số các dự án đã thực hiện. Thông tin của các dự án đã được thực hiện này sẽ được hiển thị vắn tắt trong vùng (4). Để tạo mới một dự án hãy lựa chọn nút “New Preset: để gọi hộp thoại “Project Setting” cho phép thiết lập, cài đặt các thông số, đặc điểm cho dự án mới của chúng ta. Sau khi thiết lập các thông số ở các vùng (1); (3); (4); (5) chọn “OK” để kết thúc quá trình thiết lập hoặc chọn “Cancel” hủy bỏ việc thiết lập này. Việc lựa chọn các thông số trong bước này đòi hỏi chúng ta phải có một số kiến thức nhất định về các chuẩn và các định dạng video. Nếu chưa biết chúng ta có thể lựa chọn các thiết lập mặc định của chương trình. Các thiết lập này có thể thay đổi trong khi chúng ta đang thực hiện dự án ở các bước sau này.
This image has been resized. Click this bar to view the full image. The original image is sized 729x493.

Hình 4: Hộp thoại Project Setting
(1) Output device - Lựa chọn thiết bị ra; (2) Description - Mô tả các lựa chọn; (3) Output format - Định dạng đầu ra của video và audio; (4) Setup (default) – Thiết lập các thông số mặc định. (5) Track (Default) – Lựa chọn số track (V track – hình; VA track – hình và tiếng; T track – Tiêu đề; A track – tiếng)
Vùng (4): Selected Project – Dự án được lựa chọn
Vùng này hiển thị vắn tắt các thông số, thuộc tính khi chúng ta lựa chọn các biểu tượng trong vùng (2) và vùng (3) ở hình 3.
Vùng (5): Bắt đầu hoặc kết thúc
Lựa chọn start hoặc close để bắt đầu hoặc dừng thực hiện dự án mới. Hãy đặt tên cho dự án mới của chúng ta bằng một cái tên gợi nhớ có ý nghĩa trong hộp thoại “Project name setting” sau khi nhấn nút “Start”.

Hình 5: Hộp thoại Project name setting
Bây giờ chúng ta đã thực sự bắt đầu công việc dựng phim với giao diện EDIUS 5 tinh tế và thân thiện ở chế độ một màn hình như sau.
This image has been resized. Click this bar to view the full image. The original image is sized 1023x621.

Hình 6: Giao diện Edius 5
(1) Thanh menu; (2) Chuyển đổi màn hình ở chế độ Recorder và Player; (3) Thanh công cụ Player hoặc Recorder; (4) Thanh công cụ đối tượng; (5) Thanh điều khiển tỉ lệ; (6) Track Panel; (7) Đường tỉ lệ thời gian; (8) Cửa sổ Bin; (9) Cửa sổ hiệu ứng (effect); (10) Cửa sổ Sequence Marker; (11) Thanh công cụ Bin
Bước 2: Lưu một dự án (Save Project)
Sau khi chúng ta kết thúc công việc dựng phim hoặc công việc đang dở dang hãy lưu dự án của chúng ta bằng cách nhấn tổ hợp phím Ctrl + S hoặc biểu tượng hình đĩa mềm trên thanh công cụ của phần mềm.
2. Capture hoặc nhập video vào môi trường dựng (import video)
Việc dựng phim sẽ không thể thực hiện được nếu chúng ta không có các đoạn video và audio. Thông thường chúng ta dựng từ các nguồn video có được từ các máy quay hoặc các đoạn clip có sẵn trên máy hay tải về trên mạng...
Nếu máy quay sử dụng ổ cứng, ổ đĩa DVD hay thẻ nhớ hãy kết nối máy quay tới máy tính thông qua cổng IEE1394 hoặc USB hoặc qua các đầu đọc (tùy theo hỗ trợ từng loại máy quay) và copy các đoạn video vào máy máy vi tính.
Bước 3: Chuyển video từ máy quay sử dụng băng từ vào máy tính

Hình 7: Lựa chọn chế độ capture
Bước này sẽ hướng dẫn chúng ta chuyển hình ảnh quay từ các máy quay sử dụng băng từ mà không cần có đầu đọc chuyên dụng. Tuy nhiên với những máy quay dùng chuẩn kết nối tốc độ cao IEEE1394 yêu cầu máy tính của chúng ta cũng phải có hỗ trợ cổng IEEE1394. Các máy tính để bàn hiện nay hầu hết đều được tích hợp cổng này. Kết nối máy quay trực tiếp với máy vi tính qua cổng IEEE1394 bằng cáp DV, chuyển máy quay sang chế độ “Play” hoặc “Play/Edit”. Trong khi máy quay đang phát lại băng chúng ta sẽ capture đoạn video quay được bằng cách chọn “Capture” trên thanh menu sau đó chọn “Generic HDV – Input”. Chúng ta sẽ phải chọn các thông số trong hộp thoại “Input Setting” ở bước tiếp theo
Dựng phim thật dễ dàng với Edius 5 - Phần II
Tiếp theo phần I.Chúng ta sẽ phải chọn các thông số trong hộp thoại “Input Setting” ở bước tiếp theo

Hình 8: Hộp thoại Input Setting
Click “OK” sau khi đã lựa chọn các thông số hợp lý
Xác định đoạn video cần capture
Đôi khi chúng ta chỉ cần capture một đoạn ngắn video trên băng hãy làm theo các bước hướng dẫn sau

Hình 9: Thanh công cụ Player
1 -Click
 trên thanh công cụ player [ L ]
trên thanh công cụ player [ L ]2 -Click
 để thiết lập điểm đầu cho đoạn video cần capture [ I ]
để thiết lập điểm đầu cho đoạn video cần capture [ I ]3 –Clic
 để thiết lập điểm cuối cho đoạn video cần capture [ O ]
để thiết lập điểm cuối cho đoạn video cần capture [ O ]4 -Click
 để bắt đầu capture đoạn video chúng ta đã chọn
để bắt đầu capture đoạn video chúng ta đã chọnKết thúc việc này chúng ta phải ngồi đợi cho tới khi capture hết đoạn video vừa chọn với có thể tiếp tục cho dự án dựng phim đầu tay.
Bước 4: Nhập các đoạn video, audio, ảnh từ máy tính vào dự án
Các đoạn video, audio, hay các file ảnh có sẵn trên máy tính có thể dễ dàng nhập vào dự án.
1 –Click biểu tượng
 [Ctrl+O] trên thanh công cụ của cửa sổ Bin để mở hộp thoại “Open”
cho phép chúng ta tìm tới file cần nhập vào dự án.
[Ctrl+O] trên thanh công cụ của cửa sổ Bin để mở hộp thoại “Open”
cho phép chúng ta tìm tới file cần nhập vào dự án.
(1) Vùng xem thử đoạn video chọn;
(2) Chú thích và chọn màu sắc đánh dấu đoạn video
3. Dựng phim
Bước 5: Dựng các đoạn video trên Timeline
Timeline được chia thành các track, được đánh số thứ tự tùy theo mức độ ưu tiên, các clip sẽ được hiển thị theo nguyên tắc track nào có số lớn hơn thì hiển thị ở lớp trên cùng. Trên timeline chúng ta có track tiếng (ký hiệu bằng chữ A); track hình (ký hiệu bằng chữ V) track hình và tiếng (ký hiệu AV). Để chuyển clip ở cửa sổ Bin vào timeline hoặc chúng ta dùng chuột kéo clip trong cửa sổ Bin thả vào track phù hợp trên timeline hoặc lựa chọn clip cần chuyển vào timeline sau đó dùng tổ hợp phím [Shift + Enter] để chuyển clip vào timeline.
Để thêm một một track trên timeline hãy di chuột tới vùng Track Panel (hình 6) nhấn chuột phải và chọn “Add”, tiếp đó chọn “Add Front” hoặc “Add Back” tương ứng với thêm track mới vào trước hay vào sau. Trong hộp thoại “Add Track” lựa chọn track cần tạo A hoặc AV, lựa chọn số lượng track cần tạo mới vào hộp “Number”. Nhấp OK để kết thúc việc này.

Hình 11: Add Track
Chúng ta sẽ lần lượt làm quen với một số cách hiệu chỉnh đơn giản các đoạn clip như sau:
Để xóa đoạn clip trên timeline hãy chọn đoạn clip đó và nhấn phím [Delete]
Để cắt các đoạn clip trên timeline hãy di chuyển thanh trỏ tới vị trí cần cắt và nhấn phím tắt [ C ] để cắt đoạn clip.
Để di chuyển các đoạn clip trên timeline hãy chọn clip đó giữ chuột trái và kéo nó tới vị trí mới của chúng ta.
Để xóa khoảng trống giữa 2 clip trên timeline hãy di chuyển chuột tới vị trí trống nhấn chuột phải và chọn “Delete Gap” sau lệnh này hai đoạn clip sẽ liền sát nhau.
Có thể di chuột tới điểm đầu và điểm cuối của mỗi đoạn clip trên timeline cho tới khi xuất hiện biểu tượng “[“ hoặc “]” hoặc “][“ bên cạnh con trỏ; chuột giữ chuột trái và kéo sang trái hoặc sang phải; chúng ta sẽ thử thực hiện việc này trên dự án của chúng ta và bớt một chút thời gian để tìm hiểu sự khác nhau của ba biểu tượng kia là gì.
Với các file âm thanh việc thực hiện hoàn toàn tương tự như các clip và việc hiệu chỉnh này được thực hiện trên các track A. Chúng ta có thể thêm một đoạn nhạc vào clip, cắt bỏ nhạc nền khi quay, thu âm, lồng tiếng chs cung cấp để hiệu chỉnh âm thanh như Delay, Reverb, Equalizer… tuy nhiên chúng ta sẽ tìm hiểu tiếp các tính năng này trong một lần khác. Chúng ta có thể tự tìm hiểu về các bộ lọc hiệu ứng trên trong cửa sổ Effect → Audio Filters.
Để thay đổi tốc độ phát hình mặc định của clip chúng ta chọn clip đó và nhấn tổ hợp phím [Alt + E] để gọi hộp thoại Clip Speed. Trong ô Rate hãy gõ vào tốc độ tính theo tỉ lệ % mà chúng ta muốn thay đổi. Chú ý rằng nếu Rate > 100% clip sẽ chạy nhanh hơn và ngược lại. Nếu chúng ta đang thực hiện bước này hãy thêm dấu “-“ vào trước tỉ lệ % ví dụ “-100%” và chạy lại đoạn clip sẽ phát hiện ra một điều rất thú vị và có ứng dụng rất nhiều trong quá trình dựng phim sau này của chúng ta.

Hình 12: Hộp thoại Clip Speed
Để làm chủ tất cả các công cụ chỉnh sửa của timeline đòi hỏi chúng ta phải bỏ ra một khoảng thời gian nhất định để làm quen và nhớ cách hoạt động của nó. Việc này rất dễ thực hiện nếu chúng ta đang thực hành trực tiếp trên phần mềm. Việc làm chủ timeline là điều rất quan trọng với một người làm dựng phim.
4. Thêm các hiệu ứng
Hãy xem lại hình 6 (Tìm trong phần I) để biết vị trí cửa sổ effect. Đó là nơi tập hợp các effecf đã được gom thành các nhóm bộ lọc hình (Video Filters); bộ lọc tiếng (Audio Filters); chuyển động, chuyển cảnh (Transitions); hiệu ứng chữ (Title Mixers); Các bộ điểu chỉnh (Keyers)…
Bước 6: Hiệu ứng thay đổi màu sắc cho video
Trong rất nhiều trường hợp các cảnh quay của chúng ta không đạt được màu sắc như yêu cầu, hoặc việc ghép nối các đoạn clip có màu sắc không hợp lý khi xem sẽ có cảm giác vị vấp, hay đơn giản chỉ là chúng ta muốn màu sắc của đoạn clip đặc biệt thêm một chút khi đó chúng ta sẽ cần tới các bộ lọc màu. Edius 5 cung cấp khá nhiều các bộ lọc màu chuyên nghiệp. Các bước sau đây sẽ hướng dẫn chúng ta áp dụng một bộ lọc màu cho đoạn clip. Hãy chọn vào mục “Color Correction” và và chọn “White Balance” như trong cửa sổ Effect (hình 13)

Hình 13: Cửa sổ Effect
Dùng chuột kéo thả biểu tượng “White Balance” vào đoạn clip cần có hiệu ứng lọc màu. Hãy tìm cửa sổ “Information” nếu nó chưa hiện trên màn hình hãy làm như sau: Chọn “View → Information Palette” để gọi cửa sổ “Information”. Nháy kép chuột vào dòng “White Balance” để gọi hộp thoại điều chỉnh. Trong hộp thoại này hãy lần lượt làm như sau:
Chọn “Black” trong phần “Color Picker” sau đó dùng chuột trái chọn một điểm đen nhất trên clip mà chúng ta áp dụng bộ lọc. Màu sắc của clip lúc này đã thay đổi, đừng bận tâm vội vì công việc vẫn chưa hoàn thành.
Tương tự chọn “Gray” trong phần “Color Picker” sau đó dùng chuột trái chọn một điểm có màu xám trên clip mà chúng ta áp dụng bộ lọc.
Chọn “White” trong phần “Color Picker” sau đó dùng chuột trái chọn một điểm có màu trắng nhất trên clip mà chúng ta áp dụng bộ lọc. Lúc này chúng ta đã thực hiện xong việc cân chỉnh màu cho đoạn clip. Nếu vẫn chưa như ý muốn chúng ta sẽ chọn lại các màu Black; Gray; White cho tới khi nào cảm thấy ưng ý. Chọn OK để hoàn thành việc này.

Hình 14: Cửa sổ Infomation

Hình 15: Hộp thoại White Balance
Chú ý rằng với mỗi bước chỉnh ở trên thì tương ứng với nó là các biểu đồ màu cũng thay đổi theo. Chúng ta có thể thay đổi màu sắc bằng cách kéo các thanh trượt trên các biểu đồ màu tương ứng. Thực hiện bước này nhiều lần để có thể nắm vững bộ lọc. Bằng cách làm tương tự hãy thử tìm hiểu các bộ lọc khác của Edius 5
Bước 7: Áp dụng hiệu ứng chuyển động giữa các clip
Các hiệu ứng này sẽ được chúng ta sử dụng khi chuyển cảnh hoặc chuyển qua lại giữa các đoạn clip. Có rất nhiều hiệu ứng chuyển động đẹp mắt cho chúng ta sử dụng. Các bước sau đây sẽ hướng dẫn chúng ta thêm hiệu ứng mờ chồng (Dissolve) vào giữa hai đoạn clip. Đây là hiệu ứng rất hay được sử dụng do việc chuyển cảnh khá mềm mại. Hiệu ứng này sẽ làm mờ dần đoạn cuối của clip trước trong khi đoạn đầu của clip sau sẽ rõ dần lên.

Hình 16: Chèn hiệu ứng mờ chồng
Trong cửa sổ “Effect” tìm tới “Transition → 2D” phía bên phải tìm biểu tượng “Dissolve” kéo thả vào điểm nối giữa hai đoạn clip cần chèn hiệu ứng trên timeline. Để thay đổi độ dài ngắn của hiệu ứng hãy di chuột tới điểm đầu hoặc điểm cuối của đoạn hiệu ứng trên timeline kéo sang trái hoặc sang phải để thay đổi thời gian áp dụng hiệu ứng của chúng ta. Chạy lại toàn bộ clip để xem những gì chúng ta đã làm được. Các hiệu ứng chuyển động khác cách thực hiện hoàn toàn tương tự như trên.
Dựng phim thật dễ dàng với Edius 5 - Phần III
Tiếp theo phần II5. Dựng tiếng
Bước 8: Tăng giảm Volume
Sau khi chèn đoạn âm thanh vào timeline chúng ta sẽ lần lượt thực hiện các bước sau để hiệu chỉnh tăng giảm volume, bóp tiếng ở đoạn cuối hoặc đoạn đầu của đoạn âm thanh. Việc này giúp người xem không bị giật mình khi âm thanh bắt đầu quá bất ngờ.
Trên “Track panel” tìm tới track âm thanh chúng ta cần hiệu chỉnh. Nhấp chuột vào vị trí số 1 (hình 17) để mở rộng phần hiệu chỉnh âm thanh.; Nhấp vị trí số 2 để bắt đầu hiệu chỉnh. Dùng chuột trái chọn một điểm trên đường âm thanh, giữ và kéo lên hoặc xuống để tăng hoặc giảm volume của chúng ta. Hiệu chỉnh và nghe lại cho tới khi vừa ý.

Hình 17: Đường điều chỉnh volume
Chú ý: Hãy nhấn giữ phím “Alt” trên bàn phím kết hợp với giữ và kéo đường âm thanh để xem một cách khác để hiệu chỉnh đường này.
6. Tạo tiêu đề (Title)
Bước 9: Chèn tiêu đề
Các tiêu đề được chèn vào clip của chúng ta rất dễ dàng với nhiều lựa chọn khác nhau thông qua phần mềm QuickTitle đã được tích hợp sẵn vào Edius 5, chúng ta có thể tìm các phần mềm tạo title khác tương thích với Edius để cài thêm vào sử dụng. QuickTitle cho phép chèn chữ, các hình đơn giản, lưới ô vuông, khung viền…, tùy theo sự sáng tạo của mỗi người để có thể tạo nên những title ấn tượng. Các bước sau sẽ hướng dẫn chúng ta cách tạo một title đơn giản cho clip.
Tạo một tiêu đề
Di chuyển chuột tới vị trí trên clip cần xuất hiện tiêu đề. Click nút
 [ T ] trên thanh công cụ đối tượng và chọn “Create Title in Current
Track”. Tiêu đề mới tại vị trí lựa chọn 1 sẽ được tạo ra ở vị trí 3
trong hình 18.
[ T ] trên thanh công cụ đối tượng và chọn “Create Title in Current
Track”. Tiêu đề mới tại vị trí lựa chọn 1 sẽ được tạo ra ở vị trí 3
trong hình 18.
Hình 18: Tạo một tiêu đề
Trong hộp thoại Quick Titler việc thêm các hình vẽ, tiêu đề rất đơn giản, hãy chọn biểu tượng hình chữ “T” bên trái để nhập vào một tiêu đề, chọn các hình vẽ trên thanh công cụ phía trái để thêm vào các hình vẽ phù hợp, tùy theo sự sáng tạo của người dựng phim chúng ta có thể thêm các hình vuông, tam giác, hình tròn, elips vào các vị trí thích hợp trên title để đạt chủ ý và hiệu quả riêng. Công cụ Text Properties phía bên phải cho phép thiết lập các kiểu chữ, căn lề trái, phải, đổ bóng…
Cửa sổ phía dưới cùng cho phép chọn các kiểu chữ đã được tạo sẵn, chúng ta chỉ việc lựa chọn mẫu ưng ý là có thể sử dụng được ngay.
Lưu ý: Phải chọn phông chữ có hỗ trợ tiếng việt và thiết lập chế độ gõ của bộ gõ phù hợp chúng ta với có thể viết tiếng việt, nhìn chung Quick Titler hỗ trợ rất tốt các bộ gõ và phông chữ tiếng Việt.

Hình 19: Tạo title với Quicktitle
Sau khi đã tạo một tiêu đề trên “T Track” trong cửa sổ timeline việc hiệu chỉnh tiêu đề như hiệu chỉnh thời gian hiển thị, kéo dài, thu ngắn, cắt… thực hiện hoàn toàn như thực hiện với một đoạn clip. Các hiệu ứng cho tiêu đề được lựa chọn trong cửa sổ “Effect” trong mục “Title Mixers” dùng chuột trái kéo thả các hiệu ứng này vào tiêu đề (vị trí 1 hình 20). Các tiêu đề thường phải được tạo 2 hiệu ứng, hiệu ứng vào (in) và hiệu ứng ra (out) khỏi khuôn hình.

Hình 20: Chèn một hiệu ứng cho tiêu để
7. Xuất clip chúng ta vừa dựng ra băng, đĩa hoặc ra máy tính.
Bước 10: Xuất clip ra file trên máy
Edius sử dụng một chương trình hoàn toàn độc lập để xuất clip ra băng, đĩa, máy tính đồng thời cho phép chúng ta ghi ra đĩa CD, VCD, DVD thành phẩm. Dể thực hiện được việc này chúng ta thực hiện các bước sau:
Click biểu tượng:
 và chọn “Print to File” [ F11 ] trong cửa sổ “Select Export Plug-In”
lựa chọn đinh dạng và chuẩn hình theo yêu cầu của chúng ta. Ở đây
chọn xuất ra file AVI chuẩn DV. Chọn theo hình dưới đây.
và chọn “Print to File” [ F11 ] trong cửa sổ “Select Export Plug-In”
lựa chọn đinh dạng và chuẩn hình theo yêu cầu của chúng ta. Ở đây
chọn xuất ra file AVI chuẩn DV. Chọn theo hình dưới đây.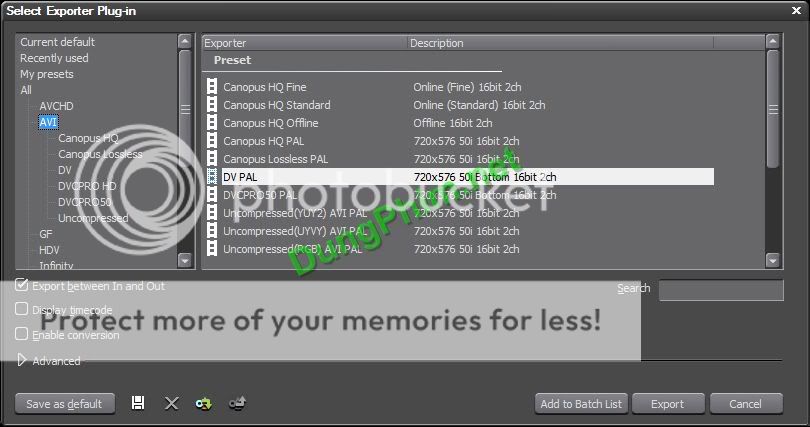
Hình 21: Chọn định dạng xuất file

Hình 22: Chọn tên file và đường dẫn lưu file
Nhấp Save để kết thúc việc này. Đợi chương trình render xong là chúng ta đã có file video trong đó có tất cả các hiệu ứng mà chúng ta đã thực hiện.
Edius hỗ trợ việc xuất dữ liệu ra các phần mềm khác như 3DsMax, AfterEffects, Maya, Mirage, LightWave3D… nếu như chúng ta có cài thêm các Plug-Ins tương ứng.










.jpg)


















.gif)
.jpg)
















Không có nhận xét nào:
Đăng nhận xét